PDF-XChange Editorの測定ツールを使うと、PDF図面の長さや面積を測定することができます。
紙に印刷した図面を三角スケールで測定するのと比べると少し面倒ですが、複雑な形状の面積を算出するときなど、計算式が作れないことを除けば、逆に有利な場合もあります。
PDF-XChange Editorによる測定を使いこなせれば、テレワークで紙の図面を持ち帰る必要もなくなるかもしれません。
測定のための準備
測定の前に、PDF-XChange Editorの測定ツールを、図面の縮尺に合うように追加します。
説明用の画像ではPDF図面が見えていますが、この作業では図面を開いておく必要はありません。
ちなみに、説明用に使っているPDF図面は、Jw_cadのサンプル図面をPDF出力したものです。
1)PDF-XChange Editorの[コメント]タブの[距離測定]を右クリックして、[コメントスタイルパレット]を開きます。
2)測定で表示される寸法線の色は赤が分かりやすいと思いますので、標準で用意されている[レッド]を複製して、測定用に利用することにします。
他の色が使いたい人は、その色を選んでください。
[レッド]を選択した状態で、[クローン]ボタンをクリックします。
3)標準で用意されているスタイルの一番最後に、複製したクローンが「スタイル」という名前で追加されているので、それをクリックして選択します。
右側のパネルで一番下までスクロールすると、スケールという部分があります。
標準で1mmと1mが設定されているので、1/1,000ということになります。
4)今回は1/100の図面を測定できるようにしてみます。
1/100にするために、右側の1mの▼をクリックして単位をミリに変更して、100mmにします。
5)スケールの下の精度を変更します。
精度は標準で0.01になっていますが、これは測定結果の表示を小数部何桁にするかの指定です。
0.01の場合、6.43mのように小数部2桁まで測定され、0.001に変更すると、6.437mのように小数部3桁で測定されます。
4)で右側の単位をミリに変更したことで、測定結果はミリで表示されるので、積算では小数部は不要です。
精度0.01部分をクリックして1に変更します。
6)[リネーム]ボタンをクリックして、名前を「1/100」に変更して、[OK]ボタンをクリックします。
7)追加したスタイルの名前が「1/100」に変わったことを確認して、右上の[×]をクリックしてコメントスタイルパレットを閉じます。
PDF図面で測定してみる
1)PDF-XChange EditorでPDF図面を開いて、[コメント]タブの[距離測定]を右クリックして、追加した1/100をクリックします。
下の画像では相対倍率:10mm=1m、精度:0.01になっていますが、実際には相対倍率:1mm=100mm、精度:1になります。
2)測定の始点に十字カーソルを合わせてクリックします。
3)次に、測定の終点に十字カーソルを合わせてダブルクリックすると、測定が確定して、測定結果が表示されます。
このとき、シングルクリックにして、マウスを上下に動かすと寸法線の位置が調整でき、もう一度シングルクリックで位置と測定結果が確定します。
寸法線のところに表示される測定結果が見えにくいときは、こちらのやり方が便利です。
下の画像では間隔2.18m、相対倍率:10mm=1m、精度:0.01になっていますが、実際には間隔2180mm、相対倍率:1mm=100mm、精度:1になります。
領域測定を使ってみる
[領域測定]を使うと、指定した範囲の面積とその周長が測定できます。
距離測定と同じように1/100のスタイルを追加します。
領域測定は面積と周長を測定するので、測定結果はメートルで、小数部は2桁にしたいので、スケールの右側は1m、左側は10mmにして、精度を0.01に設定します。
このとき、複製元のスタイルはイエローを使い、透過率100%を40%に変更します。
透過率を40%にすることで、指定した範囲の文字や線が透けて見えるようにできます。
範囲を指定するときは、左上から順にコーナー部を時計回りにクリックしていき、最後の左下部分でダブルクリックします。
曲線には対応していないので、曲線部分は多角ととらえて、何か所かクリックすることになります。
その他
[周囲測定]を使うと折れ曲がった直線の延べ長さが測定できます。
説明では1/00のスタイルを追加しましたが、[距離測定][周囲測定][領域測定]で、それぞれよく使う縮尺のスタイルを用意しておくといいでしょう。
コメントスタイルパレットのスケールの設定は、何mmが何m(または何mm)という設定のし方になっているので、スキャナーで図面をPDF化したときなど微妙に縮小・拡大されているといった場合にも、調整しやすいと思います。
詳しくは、↓こちらを読んでみて下さい。
縮尺の分からないPDF図面をPDF-XChange Editorで計測するときの調整方法





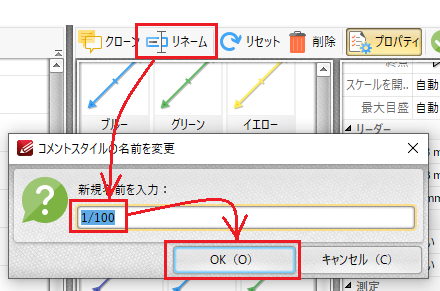
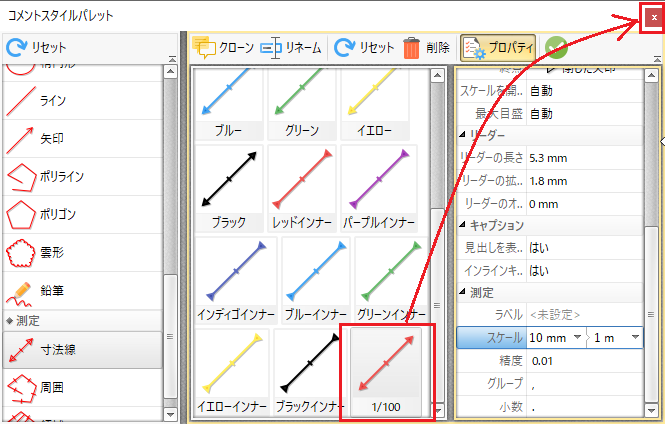
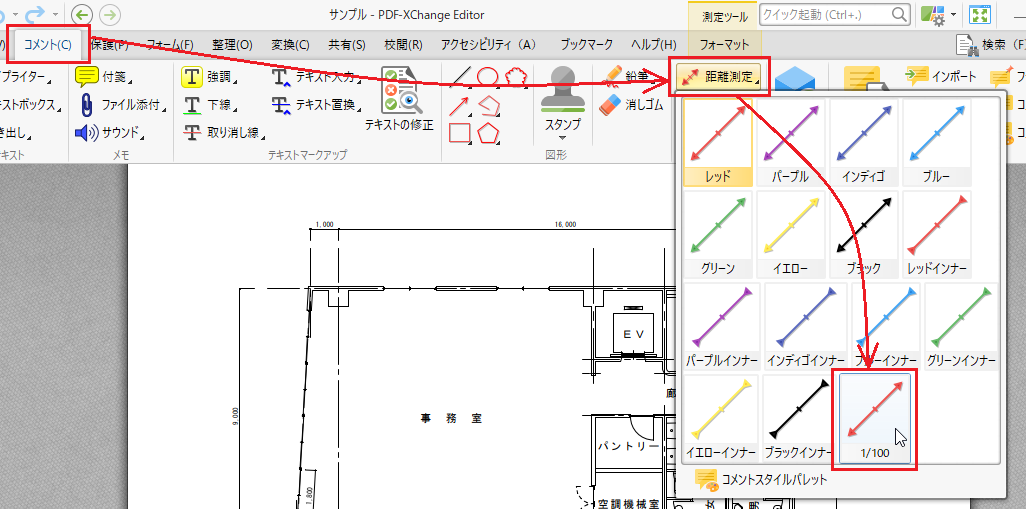
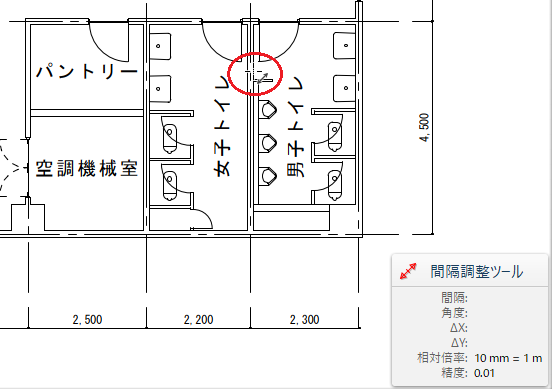
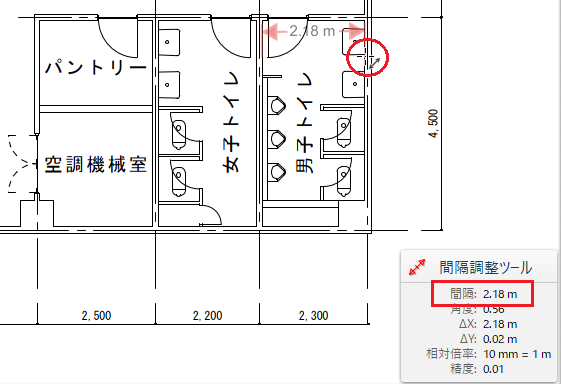
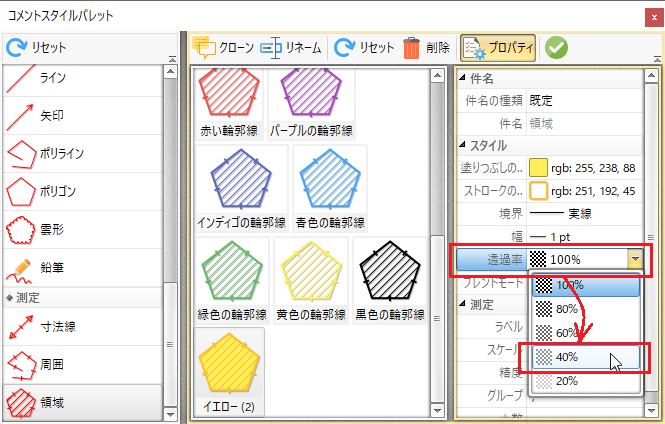
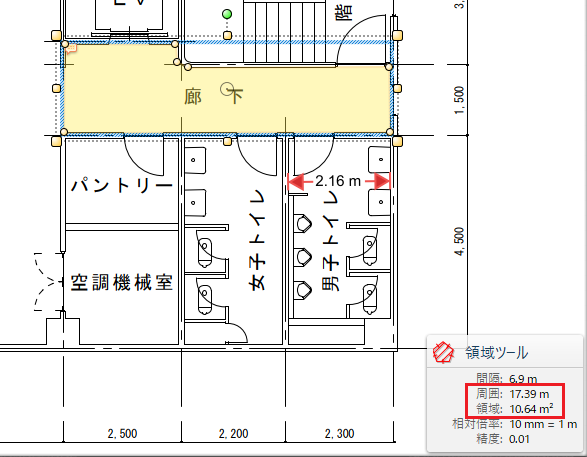
コメント
コメントを投稿