PDF-XChange Editor の概要は、以前の記事で書きました。
⇩
PDFファイルの閲覧とコメント・線・図形を記入できるPDF-XChange Editor
今回は、PDF-XChange Editor のよく使うコメントツールの種類を増やして、より便利に使えるようにしようと思います。
例えば、[図形]ツールの直線部分を右クリックすると、標準で7種類の色の直線が用意されているのが分かります。
この直線ツールでPDFに直線を引く場合、標準で用意されている7種類から選んで線を引き、線の太さや色を変えたいときは、引いた線を右クリックして[プロパティ]を開いて、スタイルで変更することができます。
ただ、毎回[プロパティ]を開いてスタイルで変更するのは、ちょっと面倒です。
PDF-XChange Editor は、標準で用意されている7種類の線を、あらかじめ自分で好きなように増やしておくことができます。
標準の「直線」の名前を変更する
「直線」の種類を増やす前に、標準で用意されている「直線」の名前を変更しておきます。
1)PDF-XChange Editor は、何かPDFファイルを開いた状態じゃないと、コメントツールを選択できないので、何か手持ちのPDFファイルを開きます。
適当なPDFがない場合は、[スタート]メニューで[Tracker Software]の中にある[PDF-XChange Editor Help]を開くといいです。
2)[図形]ツールの直線を右クリックして、[コメントスタイルパレット]を開きます。
3)現在のスタイルとして「Red」が選択されていると思います。
右側のスタイルを見ると、実線の1ptということが分かります。
4)まずは、この「Red」の名前を変更します。 カスタムスタイル欄の「Red」をクリックして、[リネーム]をクリックします。
5)「Red」を「赤1pt」に変更して、[OK]ボタンをクリックします。
「赤1pt」は「Red1pt」でもいいですし、実線だけでなく破線なども作っておきたい場合は、「赤実線1pt」としておいた方がいいかも知れません。
6)これで、元の「Red」が「赤1pt」に変更されました。
最終的には他の色も同じように変更しますが、ここでは太さの違う赤い線を増やす作業に移ります。
太さの違う赤い線を増やす
1)名前を変更した「赤1pt」をクリックして選択した状態で、[クローン]ボタンをクリックします。
2)カスタムスタイルの最後に「赤1pt(2)」が追加されます。
「赤1pt(2)」は「赤1pt」のコピーで、全くおなじ設定になっています。
3)右側のスタイルで幅1ptとなっているところを、2ptに変更します。
4)[リネーム]ボタンをクリックして、「赤1pt(2)」を「赤2pt」に変更します。
あとは同じように[クローン]ボタンを使って「赤3pt」を追加したり、他の色を追加したりしていきます。
他の図形ツールやテキストツールなども、右クリックから[コメントスタイルパレット]を開いて、同じように種類を追加していくことができるので、自分好みのものを追加していきましょう。
コメントツールを追加したら、その設定を保存しておきましょう。
⇩
PDF-XChange Editor の変更した設定を保存しておく

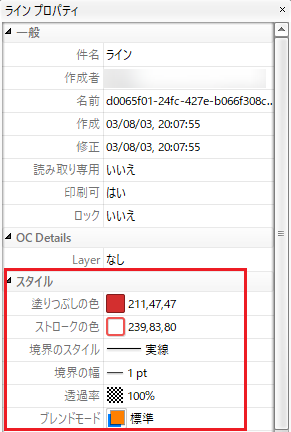
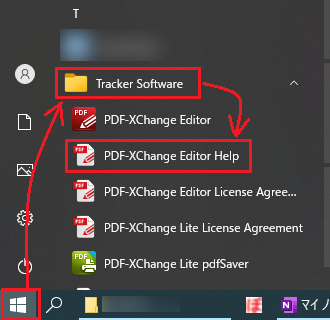









コメント
コメントを投稿